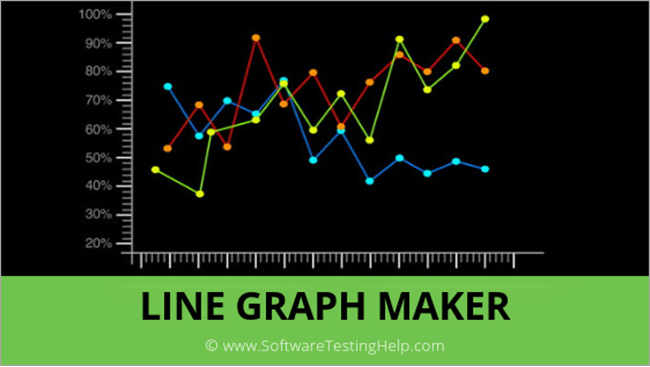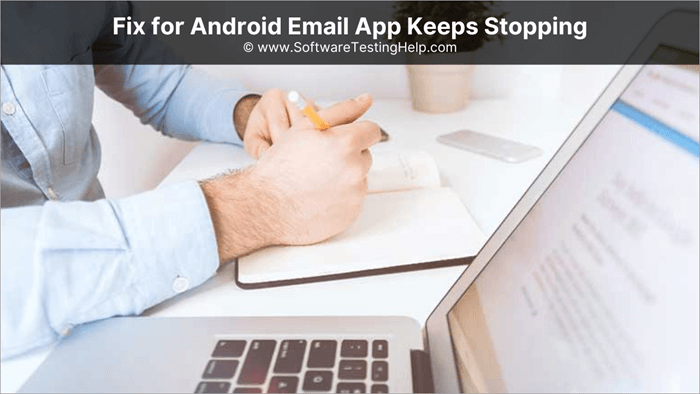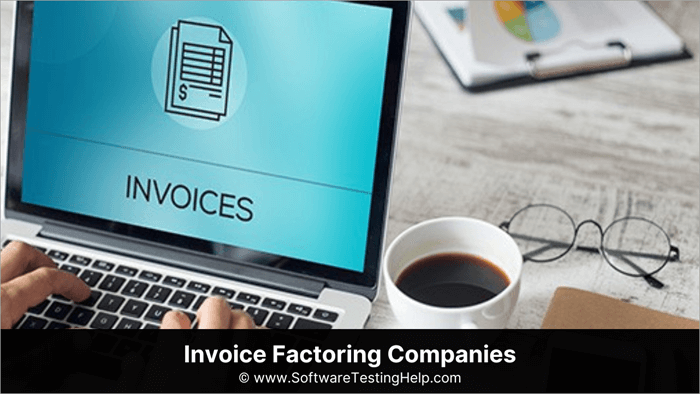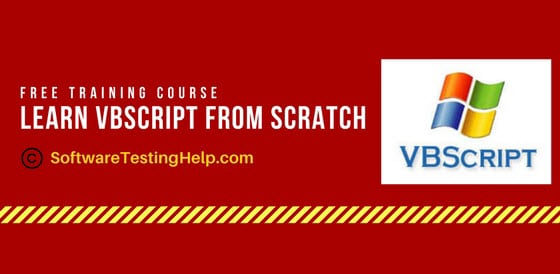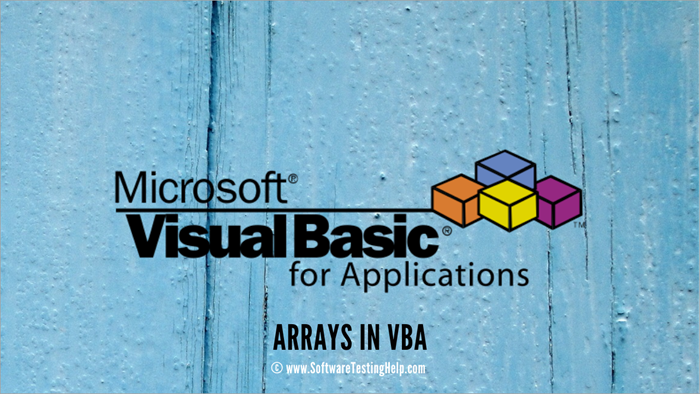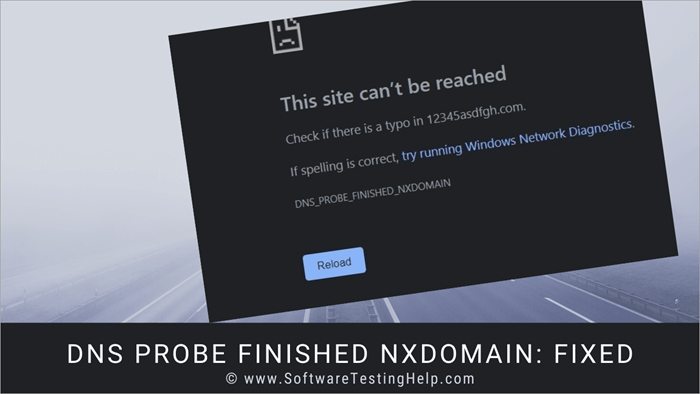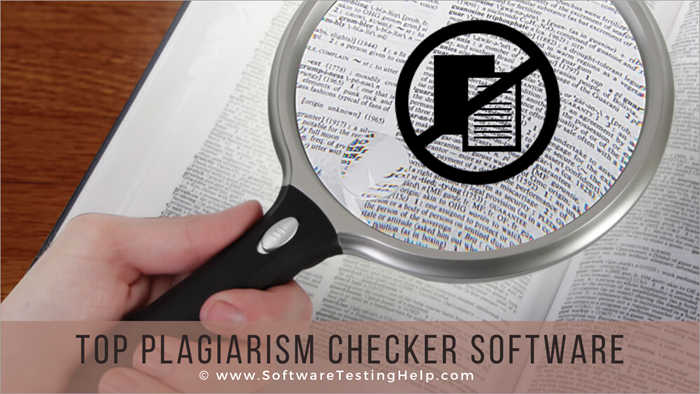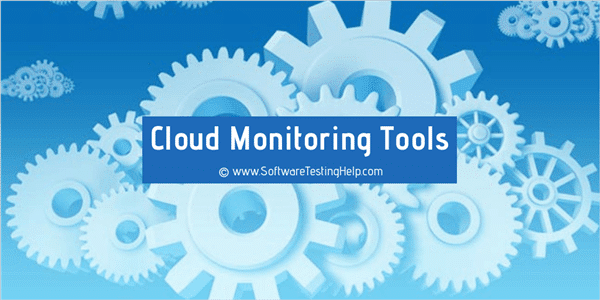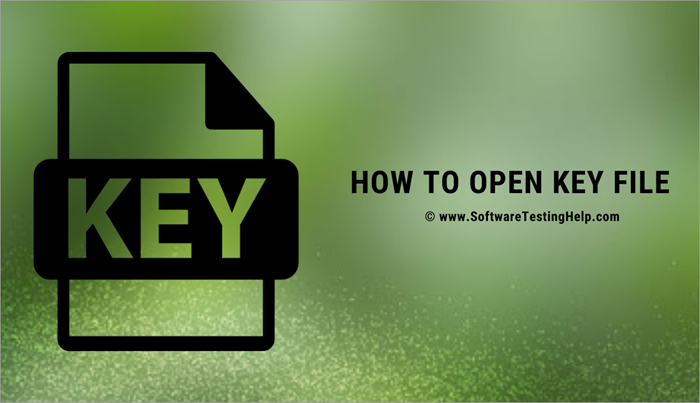11 BÄSTA TikTok Video Downloader: Hur du laddar ner TikTok-videor
Den här handledningen granskar de bästa TikTok Video Downloader med jämförelse för att hjälpa dig att ladda ner dina favorit TikTok-videor för att titta offline: TikTok har blivit en sensation på myc...